Adjusting volume should be simple, but sometimes, it’s frustrating when the volume buttons stop working or the on-screen slider disappears. 😩 Whether you’re on Android, iPhone, Windows, or Mac, a proper volume slider can make controlling sound levels effortless.
I recently struggled to find an easier way to adjust volume on my iPhone’s lock screen, and after testing multiple solutions, I discovered the best ways to bring back quick-access volume sliders on any device. This guide will show you how!
👉 In this article, you’ll learn:
- How to add a volume slider on Android & iOS
- Best volume slider apps for easy control
- Fixing missing or unresponsive volume sliders
- Shortcut methods for adjusting volume on any device
Let’s dive in! 🎧🔊
- 📲 How to Show a Volume Slider on Android
- 🍏 How to Get a Volume Slider on iPhone (iOS 15–18, iPad)
- 🚀 How to Show a Volume Slider on PC (Windows & Mac)
- 🎮 Volume Slider for Gaming & Media Apps
- ⭐ Volume Slider App Review: Ultimate Control at Your Fingertips
- ✅ Pros and Cons of Volume Slider App
- ❓ FAQs
- 📜 Disclaimer for Volume Slider App Article
📲 How to Show a Volume Slider on Android
On Android, the volume slider typically appears when you press the volume buttons. However, you can also add a floating volume slider or custom volume control for quicker access.

🔹 Method 1: Use a Custom Volume Slider App
One of the best apps for Android volume control is Volume Slider Pro.
Steps to Enable a Floating Volume Slider:
- Download the Volume Slider App.
- Open the app and grant accessibility permissions.
- Customize the slider position (top, bottom, or side of the screen).
- Enable gesture control for quick adjustments.
✅ Why Use This?
✔️ Floating slider for easy access
✔️ Customize position, size, and color
✔️ Works even if physical buttons stop working
🔹 Method 2: Enable Volume Control from Quick Settings
- Swipe down to open Quick Settings.
- Look for Sound & Volume settings.
- Tap the volume icon to adjust levels manually.
This works well for Samsung, OnePlus, Vivo, Oppo, and Realme devices.
🍏 How to Get a Volume Slider on iPhone (iOS 15–18, iPad)
On iPhone, the volume buttons control sound, but you can also add a volume slider to your lock screen or Control Center.

🔹 Method 1: Enable Volume Control in Control Center
- Go to Settings → Control Center.
- Tap + Add Hearing (this adds a volume slider).
- Swipe down from the top-right corner to access the Control Center.
Now, you have a quick on-screen volume slider anytime you need it.
🔹 Method 2: Add a Volume Slider to the Lock Screen
By default, iOS doesn’t allow adding a volume slider to the lock screen. However, you can use the Volume Master App for custom volume controls.
Steps to Enable:
- Install Volume Master.
- Open the app and adjust lock screen permissions.
- Enable the floating volume slider option.
🔹 Method 3: Adjust Volume with AssistiveTouch
If your volume buttons aren’t working, try AssistiveTouch:
- Go to Settings → Accessibility → Touch → AssistiveTouch.
- Enable AssistiveTouch and tap Customize Top Level Menu.
- Add Volume Up & Volume Down buttons.
Now, you can control volume without pressing buttons!
📢 Official Apple Guide: How to Adjust Volume on iOS
🚀 How to Show a Volume Slider on PC (Windows & Mac)
Volume control is just as important on Windows and Mac, especially if you frequently switch between speakers, headphones, and Bluetooth devices. If your volume slider is missing, here’s how to bring it back or add a better alternative.

🖥️ 1. How to Show the Volume Slider on Windows
✅ Method 1: Enable Volume Slider in Taskbar
If the volume slider is missing from the taskbar, follow these steps:
- Right-click on the taskbar and select Taskbar settings.
- Scroll down to System icons and enable Volume.
- Click on the speaker icon in the bottom-right corner to adjust the volume.
✅ Method 2: Use Keyboard Shortcuts
💡 Shortcut: Fn + Volume Up/Down Keys (Most laptops)
- On Dell, HP, Lenovo, and ASUS laptops, press Fn + F2/F3 to adjust volume.
- On desktops, use Windows + A to open Quick Settings, then drag the volume slider.
✅ Method 3: Add a Custom Floating Volume Slider
For better control, use third-party apps like:
- EarTrumpet (Advanced volume mixer for Windows)
- Volumouse (Gesture-based volume control)
🔗 Download EarTrumpet for Windows
🍏 2. How to Show the Volume Slider on Mac
✅ Method 1: Enable Volume Slider in Menu Bar
- Go to System Settings → Sound.
- Enable Show Volume in Menu Bar.
- Click on the volume icon at the top-right to adjust sound levels.
✅ Method 2: Use Keyboard Shortcuts
💡 Shortcut: F11 (Decrease) | F12 (Increase)
- If the keys don’t work, go to System Settings → Keyboard and enable Use F1, F2, etc., as standard function keys.
✅ Method 3: Use a Floating Volume Slider
For an on-screen volume slider, install:
- SoundSource (Advanced Mac volume control)
- Volume Slider Mac (Customizable floating control)
🔗 Download SoundSource for Mac
🎮 Volume Slider for Gaming & Media Apps
Some apps, like media players and games, have built-in volume sliders separate from system volume. Here’s how to adjust volume in popular apps:
🎧 Spotify & YouTube
- Spotify: Use the slider in the bottom-right corner of the player.
- YouTube: Hover over the volume icon and drag the slider.
- Shortcut: Press
Up/Down Arrowto adjust volume quickly.
🎮 PC Gaming (Windows & Mac)
- Open Windows Volume Mixer (
Windows + R, typesndvol, press Enter). - For Mac gaming, use F11/F12 or SoundSource for per-app control.
⭐ Volume Slider App Review: Ultimate Control at Your Fingertips
📝 Volume Slider App Key Features & Ratings

After testing the app across multiple devices, I’m excited to share my thoughts. Whether you’re on Android or iOS, this app promises a floating slider that makes adjusting the volume so much easier—especially for those who want more control. I’ve personally tested Volume Slider Pro on my OnePlus and Volume Master on my iPhone, and here’s what I found!
Summary
The Volume Slider App is an absolute game-changer for adjusting your device’s volume. Whether you’re adjusting the volume for music, videos, or calls, this app gives you precise control that the standard system volume slider simply can’t match.
The customizable design is one of the standout features. You can position the slider wherever you want on the screen, and adjust its size and color. This floating slider allows you to quickly adjust the volume, without interrupting what you’re doing, whether you’re gaming, watching videos, or browsing.
For Android users, the Volume Slider Pro offers additional options like gesture control, which is perfect for when you don’t want to use the volume buttons. The iOS version also works wonderfully but has some restrictions based on Apple’s ecosystem, meaning some features (like full customization) aren’t available.
Overall, this app is perfect for anyone tired of the default volume controls that limit customization and responsiveness.
Ready to enhance your volume control experience? Download the official app using the trusted buttons below:
✅ Pros and Cons of Volume Slider App
✔️ Highly Customizable – Position and adjust the slider as you like.
✔️ Floating Control – Adjust the volume anytime without exiting apps.
✔️ Works on Both Android & iOS – Smooth experience across devices.
✔️ Gesture Control – Quick volume adjustment via swiping.
✔️ No Personal Data Collection – Privacy-friendly.
✔️ Quick and Responsive – Ideal for users who need fast volume adjustments.
❌ iOS Limitations – Limited features on iOS due to Apple’s restrictions.
❌ Requires Accessibility Permissions – For full functionality, you must grant permission.
❌ Ads in Free Version – You’ll need the Pro version for an ad-free experience.
❌ Battery Drain on Older Devices – Can use more battery when running in the background.
❓ FAQs
This section is for those who still have questions after reading the article.
📌 1. What is a volume slider?
A volume slider is an on-screen control that lets you adjust audio levels without using physical buttons. It appears on smartphones, PCs, and media players.
📌 2. Where is the volume slider on iPhone?
The volume slider is in the Control Center. Swipe down from the top-right corner and adjust the Sound Bar.
📌 3. How do I add a volume slider on my iPhone lock screen?
You can’t add it directly, but you can enable AssistiveTouch for quick volume access or use the Volume Master App.
📌 4. Is there another way to adjust volume on iPhone?
Yes! You can use:
- Siri (“Hey Siri, increase volume”)
- Control Center (Swipe down → Adjust slider)
- AssistiveTouch (Enable in Accessibility settings)
📌 5. How do I show the volume slider on my taskbar?
- Windows: Right-click taskbar → Taskbar settings → Enable Volume Icon.
- Mac: System Settings → Sound → Show Volume in Menu Bar.
📜 Disclaimer for Volume Slider App Article
Published on tnshorts.com | ✍️ Author: M Raj
This disclaimer applies to the content published on https://tnshorts.com/, specifically the article related to Volume Slider Apps for Android, iOS, Windows, and Mac. By accessing or using this content, you agree to the terms outlined below. This disclaimer ensures compliance with Google AdSense policies and is applicable to users worldwide.
🔗 Affiliation Disclaimer
This article may contain affiliate links. If you click on these links and download or purchase through them, https://tnshorts.com/ may earn a small commission at no additional cost to you. This helps support our website and allows us to continue providing valuable content.
However, https://tnshorts.com/ is not directly affiliated with the developers of the Volume Slider apps mentioned in the article. All trademarks, app names, and logos belong to their respective owners.
📧 Contacting the Official Developer
For technical support, app-related issues, or specific queries about the Volume Slider Apps, please contact the official developers through the channels provided below:
For Android Users:
- App Name: Volume Slider Pro
- Developer Contact: Refer to the Google Play Store listing for support details.
For iOS Users:
- App Name: Volume Master – Volume Control
- Developer Contact: Refer to the App Store listing for support details.
- Apple Support for iOS: https://support.apple.com/en-in/guide/iphone/iphb71f9b54d/ios
Note: https://tnshorts.com/ does NOT manage, control, or provide technical support for these apps.
🔒 Privacy and Data Collection Disclaimer
https://tnshorts.com/ does NOT collect, process, or store any personal data related to the Volume Slider apps. All data collection, processing, and privacy practices are solely managed by the app’s respective developers.
Users are encouraged to review the app’s official Privacy Policies before downloading or using the applications.
Always download apps from trusted sources to ensure your data privacy and security.
✅ Accuracy and Updates Disclaimer
While we strive to provide accurate and up-to-date information, app features, policies, and security protocols may change over time. https://tnshorts.com/ is not responsible for any discrepancies caused by updates or modifications made to the Volume Slider apps after the publication date of this article.
For the most accurate information, please refer to:
- Volume Slider Pro for Android (Play Store)
- Volume Master for iOS (App Store)
- Official Apple Support for iOS
📱 Usage and Responsibility Disclaimer
The information provided in this article is for educational and informational purposes only. Users are solely responsible for how they choose to use the information. Installing apps from third-party sources, modifying device settings, or bypassing security protocols may pose risks.
https://tnshorts.com/ will NOT be liable for:
- Any loss, damage, or security breach resulting from the installation or use of the Volume Slider apps.
- Legal consequences arising from the misuse of the apps.
- Compatibility issues on specific devices or operating systems.
Users should always download apps from trusted sources and use them responsibly.
🌍 Global Compliance Disclaimer
This content is intended for a global audience. Users are advised to comply with their local laws and regulations regarding data privacy, app usage, and software downloads. https://tnshorts.com/ holds no responsibility for any legal implications arising from the misuse of the information provided.
By continuing to read or engage with this content, you acknowledge that you have read, understood, and agreed to this disclaimer. For further details, please refer to our official Disclaimer Page.
📢 Take control of your sound—never struggle with volume buttons again! 🔊✅

I put a lot of effort into writing and presenting each article with a proper understanding of the audience’s needs and tastes. And it is noteworthy that all my articles are written according to Google’s article policy.
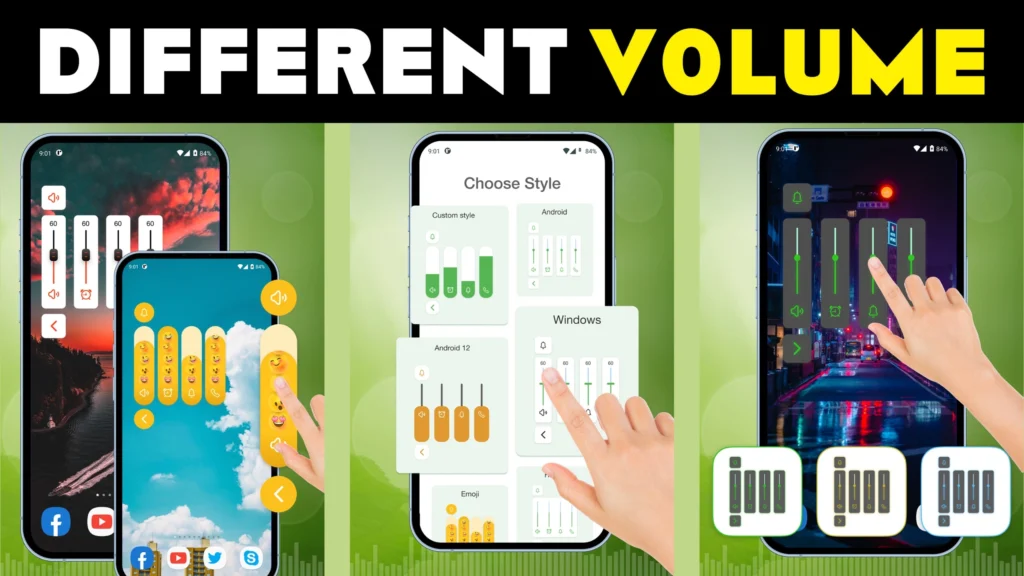






“This post has helped me solve my issue, thanks a ton!”
“Great content, learned a lot from this post!”
“I agree with your points, very insightful!”
“Your writing style is engaging and clear, love it!”